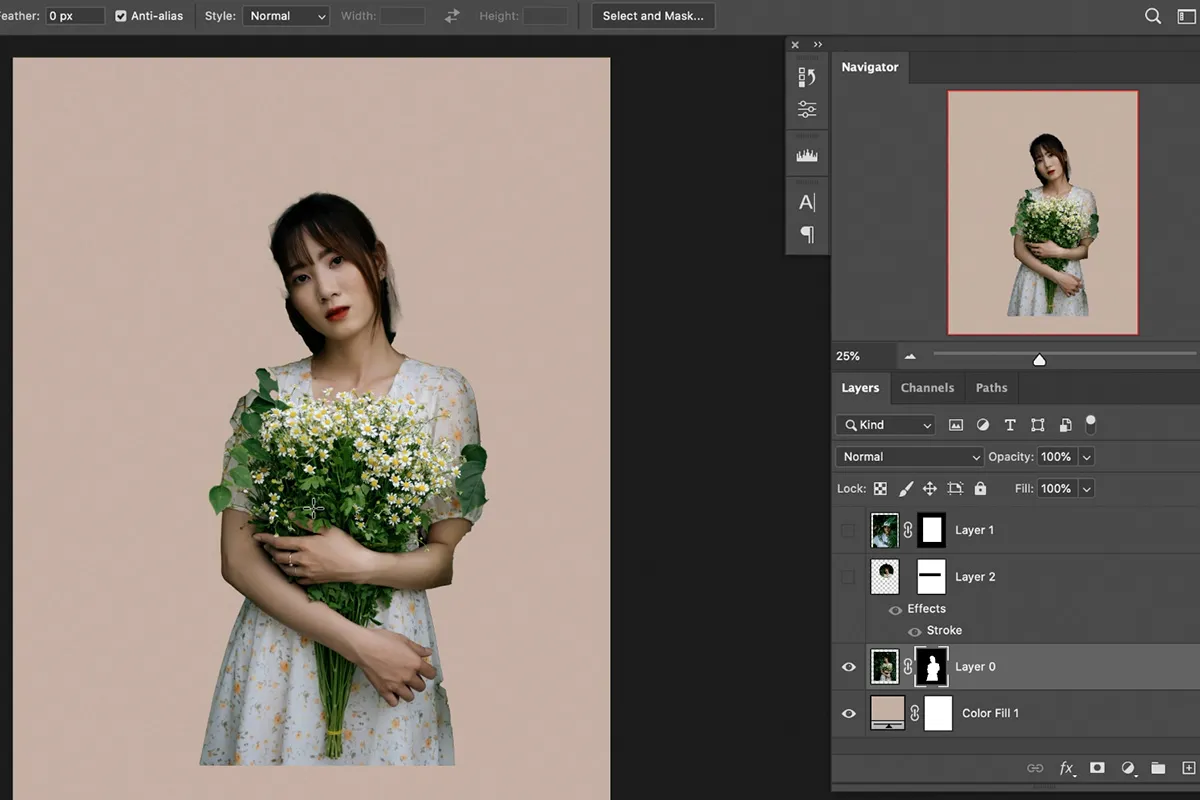Using Photoshop's layer effects and layer masks on the same layer might provide surprising results. Learn why this occurs and what strategies you can use to make your effects and masks to work together seamlessly!
Layer effects and layer masks are two of Photoshop's most versatile and creative tools. The problem is that they do not always perform as intended when employed on the same layer. The reason for this is because layer masks and layer effects interact differently than masks do with a layer's usual contents.
In this video, I demonstrate some of the issues that might arise when combining layer effects with a mask, as well as the strategies you need to know to ensure that your effects and masks function flawlessly together.
What version of Photoshop do I need?
I’m using Photoshop 2023 but this applies to any recent version. You can get the latest Photoshop version here.
The document setup
This paper will include a picture of a couple sitting on a park bench as the primary image. I'm using a wood texture picture as a backdrop.
Note the white border surrounding the primary picture. The border was generated using a stroke, one of Photoshop's layer effects. And we'll be focusing on the stroke rather than the picture itself.

This course focuses on the stroke surrounding the picture.
In the Layers panel, the stroke appears as an effect underneath the layer.

Effects are listed below the layer.
A preview of the final effect
To show you where we're going, here's what we'll be working toward. I'm going to use layer masks to split the primary shot in two (left and right). Then I'll pull the two sides apart, and then put a drop shadow (another layer effect) behind them.
However, as we'll see, the stroke's interaction with the layer masks will swiftly cause complications. Following that, we'll encounter a new issue with how the masks effect the drop shadow. But for each obstacle, I'll show you a simple answer.
The final result with the layer effects and masks added, but not before solving some problems.
Let's get started!
Selecting the left side of the image
Before I apply my first layer mask, I need to choose the left side of the picture. I'll accomplish this by choosing the full picture and enlarging the selection outline.
In the Layers panel, right-click on the layer thumbnail.

Right-clicking on the thumbnail.
Then I’ll choose Select Pixels.
![]()
Choosing Select Pixels.
This loads a selection outline around the image.

The main photo is selected.
Then to resize the selection outline, I’ll go up to the Select menu in the Menu Bar and choose Transform Selection.

Choosing Transform Selection from the Select menu.
In the Options Bar, I’ll unlink the Width and Height values so I can unlock the aspect ratio of the outline.

Unlinking the Width and Height.
Then I’ll drag the right side of the outline inward until it snaps into place in the center of the image.

Resizing the selection outline.
And I’ll click the checkmark in the Options Bar to accept it.

Closing the Transform Selection command.
Adding the first layer mask
Now that the left side is selected, I’ll add a layer mask by clicking the Add Layer Mask icon in the Layers panel.

Adding the first layer mask.
A layer mask thumbnail appears on the layer.

The layer mask is added.
Problem: The layer mask didn't cover the layer effect.
And the layer mask obscures the right part of the picture, leaving just the left side visible.
But here's the issue. The layer mask did an excellent job of covering the picture, but it did not conceal the stroke.
Instead, the stroke reformed itself around the portion of the picture that remains visible. And now the right side of the stroke is flowing across the actual center of the bigger picture, which is not what I intended.
The layer mask is added.
Add a layer mask on the right side of the picture.
But the problem is about to get worse when I bring back the right side of the image.
To bring it back, I’ll make a copy of the layer, along with its mask, by pressing Ctrl+J on a Windows PC or Command+J on a Mac.

The copy appears above the original.
Then I’ll select the layer’s mask by clicking its thumbnail.

Selecting the layer mask.
And in the Properties panel, I’ll click the Invert button, which turns the white parts of the mask to black and the black parts to white.

Inverting the layer mask.
Same problem: The layer mask did not hide the effect
The good news is that the right side of the picture has returned. Unfortunately, I now have two strokes cutting across the center.
It resembles a single stroke that is twice as broad as the others. However, there are two independent strokes, one for the left side and one for the right.

The problem just got bigger.
I’ll hide the left side for a moment so it’s easier to see that the stroke has once again reshaped itself around the part of the image that’s still visible. But again, that’s not what I wanted.

The stroke now surrounds the right side.
How layer effects and layer masks interact in Photoshop
So what’s going on here, and how do we fix it? How do I get rid of the two strokes in the middle of the image?
What’s happening is that by default, a layer mask hides the layer contents but it does not hide any layer effects that are applied to the layer. Instead of hiding the layer effects, Photoshop reshapes the effects to fit the content that’s not hidden by the mask.
That’s why my stroke initially surrounded the entire image. But when I added a mask to hide one side of the image, the stroke simply reshaped itself around the other side.
How to mask layer effects in Photoshop
Sometimes hiding a layer’s contents and just reshaping the layer effects is what you want, which is why it’s the default behavior in Photoshop.
But in this case, it’s not what I want. I need the two strokes in the middle to disappear. Which means I need a way to tell Photoshop that my layer masks should hide both the contents and the layer effects.
And we can do that using an option called Layer Mask Hides Effects. Here’s where to find it.
Layer Mask Hides Effects
You can only do this on one layer at a time, so I’ll turn off the right side of the image to make things easier to see.

The right side is turned off.
Then to make the layer mask hide your layer effects, double-click on the word Effects below the layer.

Double-clicking on the word Effects.
This opens the Layer Style dialog box set to the Blending Options. In the Advanced Blending section, look for the option that says Layer Mask Hides Effects and just turn it on.

Turning on Layer Mask Hides Effects.
The stroke along the right instantly disappears because it is now being hidden by the layer mask.

The unwanted stroke along the left is gone.
I’ll click OK to close the Layer Style dialog box. Then I’ll hide the left side of the image and turn on the right side.

Switching to the right side of the image.
I’ll do the same thing by double-clicking on the word Effects below the layer:

Double-clicking on the word Effects.
And turning on Layer Mask Hides Effects.

Selecting Layer Mask Hides Effects.
The stroke on the left instantly disappears, again because it is now being hidden by the mask.

The unwanted stroke along the left is gone.
I’ll click OK to close the dialog box. Then I’ll turn the left side of the image back on.
And problem solved. The two strokes in the middle are now being hidden by the layer masks, and I’m back to what looks like a single image with a border around it.

The layer masks are now hiding the layer effects.
Dragging the two sides of the image apart
Now I can drag the left and right sides of the image apart.
In the toolbar, I’ll make sure I have the Move Tool selected.

Selecting the Move Tool.
And in the Options Bar, I’ll make sure that Auto-Select is turned on so I can select layers just by clicking on them.

The Auto-Select option.
Then I’ll click on the left side of the image to select it. I’ll hold Shift on my keyboard to make it easier to drag horizontally, and I’ll drag it over to the left.

Dragging the left side of the image.
I’ll do the same thing with the right side, clicking on it to select it, holding Shift and dragging it to the right. So far so good.

Dragging the right side of the image.
Solving one problem but creating another
The real reason I dragged the two sides apart is so I can show you that by solving the first problem, we’ve actually created a new problem.
I want to add a drop shadow, which is another of Photoshop’s layer effects, behind the two images. Should be easy enough, right?
I’ll start with the image on the left by double-clicking on the word Effects below the layer to reopen the Layer Style dialog box.

Opening the Layer Style dialog box.
And I’ll choose Drop Shadow in the column on the left.

Turning Drop Shadow on.
In the Drop Shadow options, I’ll set the Angle to 135 degrees and the Distance to 160 pixels, which should make the shadow easy to see. The rest of the settings are at their defaults.

The Drop Shadow options.
And yet, where is the shadow? It should be behind the left side of the image, but I don’t see it at all.

The drop shadow is not visible.
Actually, the shadow is there. We just can’t see it. And the reason we can’t see it is because we turned on Layer Mask Hides Effects. So the shadow, which falls outside the layer mask, is being hidden by the mask.
If I turn off Layer Mask Hides Effects:

Turning Layer Mask Hides Effects off.
The shadow appears. But so does the stroke along the right that we don’t want. So... hmm. What do we do?

Turning Layer Mask Hides Effects off makes the shadow visible but also the stroke.
Applying layer effects to a layer group
We want to see the drop shadow but not the stroke. Which means we need the mask to hide one of the layer effects but not the other. Is there a Layer Mask Hides This Effect But Not That One
option?
Well, no. But we can create something like that ourselves by applying the two effects separately.
We’ll keep the stroke applied to the layer, with Layer Mask Hides Effects turned on. But we’ll place the layer into a layer group and apply the drop shadow to the group itself!
Selecting both layers at once
Now because I have two layers where I want to apply the shadow, I need to add both of them to the group.
So with one of the layers already selected in the Layers panel, I’ll hold Shift on my keyboard and click on the other layer to select them both.